Descargar la versión de 1920 x 1280 de esta imagen de pixabay para utilizar como referencia.
Abrir Blender, borrar el cubo predefinido (Supr Enter), pasar a la vista ortográfica y a la vista frontal (5 y 1 del teclado numérico, respectivamente) y abrir el Área de Propiedades (tecla N con el puntero del ratón sobre el Editor de la Vista 3D). Pinchar el cuadro de verificación del apartado Imágenes de fondo, pinchar en el botón Agregar Imagen y elegir Frontal del menú desplegable Eje.
Pinchar en el botón Abrir y elegir la imagen descargada de Pixabay.
Desplazar la imagen de fondo 0.82 y 4.8 en los ejes X e Y respectivamente, como se ve en la siguiente captura de pantalla:
Con el Cursor 3D en el centro de la escena (May+S ➞ Cursor al Centro) pulse May+A y del menú contextual elija Malla ➞ Cilindro, para colocar un cilindro en la escena.
Pulse Z para pasar a la Vista Estructura (y poder ver la imagen de fondo a través del cilindro) y mueva el cilindro hacia arriba 1 unidad Blender pulsando GZ1 Enter.
Pásese al Modo Edición (pulsando la tecla Tab). Pulse la tecla A una o dos veces, según sea necesario, para asegurarse de deseleccionar todos los vértices. Pulse la tecla B y luego realice un recuadro de selección que incluya todos los vértices de la tapa superior del cilindro. Pulse GZ2.3 Enter para que el cilindro quede del alto de la botella de referencia.
Pulse A dos veces para seleccionar todos los vértices del cilindro. Para escalar el tamaño del cilindro en los ejes X e Y (pero no Z), pulse S May+Z 0.55 Enter.
Debería tener algo así:
Coloque el puntero del ratón sobre el cilindro seleccionado y pulse Ctrl+R Enter (para crear un bucle de bordes) y seguidamente pulse -0.3 Enter para deslizar este nuevo bucle de bordes hacia la parte donde la botella empieza a angostarse en la parte superior.
Coloque el puntero del ratón sobre el cuello de la botella y pulse Ctrl+R 2 Enter Enter para crear 2 bucles de bordes equidistantes en la parte superior de la botella.
Con los 2 bucles de bordes recién creados aún seleccionados, pulse B y haga un recuadro de selección sobre los vértices de la tapa superior del cilindro para agregarlos a la selección.
Para escalar el tamaño de lo seleccionado y empezar a dar forma al cuello de la botella, pulse S May+Z 0.4 Enter.
Deseleccione todo (A) y seleccione el bucle de bordes del centro del cuello de la botella (B). Luego pulse X y del menú contextual elija Bucle de bordes.
Deseleccione todo (A) y seleccione el bucle de bordes superior del cuello de la botella (B) y achíquelo pulsando S 0.85 Enter.
Haga un zoom (con la rueda del ratón o con + del teclado numérico) sobre la parte superior de la botella. Debería estar viendo algo así:
Coloque el puntero del ratón sobre el bucle de caras superior y pulse Ctrl+R Enter -0.86 Enter.
Coloque el puntero del ratón debajo del bucle de bordes recién creado y genere otro pulsando Ctrl+R Enter -0.75 Enter.
Pásese al modo de selección de caras (Ctrl+Tab y elija Cara del menú contextual).
Para generar la moldura que se encuentra cerca del extremo superior del cuello de la botella, seleccione con la tecla B el segundo bucle de caras empezando de arriba. Pulse E Enter para generar una extrusión nula. Expanda las nuevas caras generadas en X e Y pulsando S May+Z 1.15 Enter.
Pulse Z para volver a la vista sólida. Pulse Ctrl+7 (del teclado numérico) para ver la botella desde abajo. Pinche sobre la base de la botella para seleccionar la cara que hace de fondo de la misma. Genere un pequeño inset pulsando I 0.03 Enter.
Con la nueva cara que se generó seleccionada, pulse I 0.1 Enter y nuevamente I 0.2 Enter. Debería obtener algo así:
Con la última cara generada aún seleccionada, pásese a la vista frontal (1 del teclado numérico) y a la vista de estructura (Z). Mueva la cara seleccionada hacia arriba, pulsando GZ0.22 Enter.
Coloque el puntero del ratón cerca del “origen” del cilindro y pulse Ctrl+R 2 Enter Enter para generar dos nuevos bucles de bordes. Luego, para desplazar ambos nuevos bucles hacia los extremos del cuerpo de la botella, pulse SZ2.8 Enter.
Análogamente, coloque el puntero del ratón aproximadamente en el centro del cuello de la botella y pulse Ctrl+R 2 Enter Enter para generar dos nuevos bucles de bordes. De los nuevos 2 bucles generados, seleccione con la tecla B el superior y deslícelo hacia arriba pulsando GG-0.9 Enter. Luego, deseleccione (A) y seleccione el otro de los bucles generados (B) y deslícelo hacia abajo pulsando GG-0.9 Enter. Deseleccione (A).
A continuación, ubique el puntero del ratón sobre la zona “cónica” de la botella y pulse Ctrl+R Enter Enter para generar un nuevo bucle de bordes. Agrándelo pulsando S1.2 Enter. Deseleccione (A).
Pásese a la vista sólida (Z) y oculte la imagen de fondo, pinchando en el icono del ojo al lado del nombre de la imagen en el apartado imágenes de fondo de la región de propiedades (N).
Este sería el estado actual del modelado:
Haga zoom sobre la parte superior del cuello de la botella y coloque el puntero del ratón sobre el primer bucle de caras. Pulse Ctrl+R 2 Enter Enter.
Luego, ubique el puntero del ratón sobre el bucle de caras extruido y pulse Ctrl+R 3 Enter Enter. Deseleccione (A).
Pásese al modo de selección de caras (Ctrl+Tab y elija Cara del menú contextual). Pásese a la vista superior (7 del teclado numérico), seleccione la cara superior (la “tapa”) y bórrela (X y elija Cara del menú contextual).
Finalmente, pásese al modo objeto (Tab). En el Editor de paneles vaya al panel Modificadores, pinche en Agregar modificador y del menú elija Subdividir superficie. Ingrese 2 en el campo Vista.
Asegúrese de tener la botella seleccionada, abra la región de Herramientas (T) y en el apartado Sombreado de la solapa Herramientas, pinche en el botón Suave.


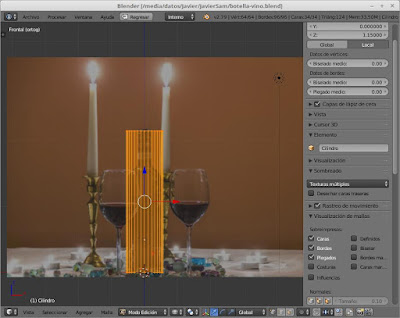

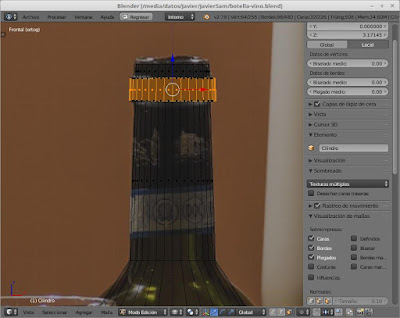
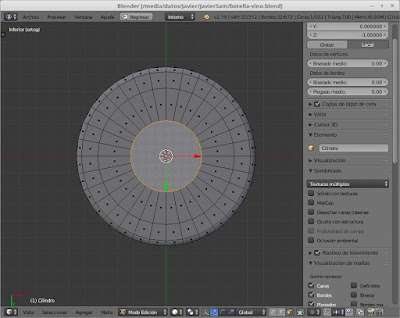

No hay comentarios.:
Publicar un comentario
Lo que escriba a continuación será revisado antes de publicarse.
Gracias por tus comentarios.